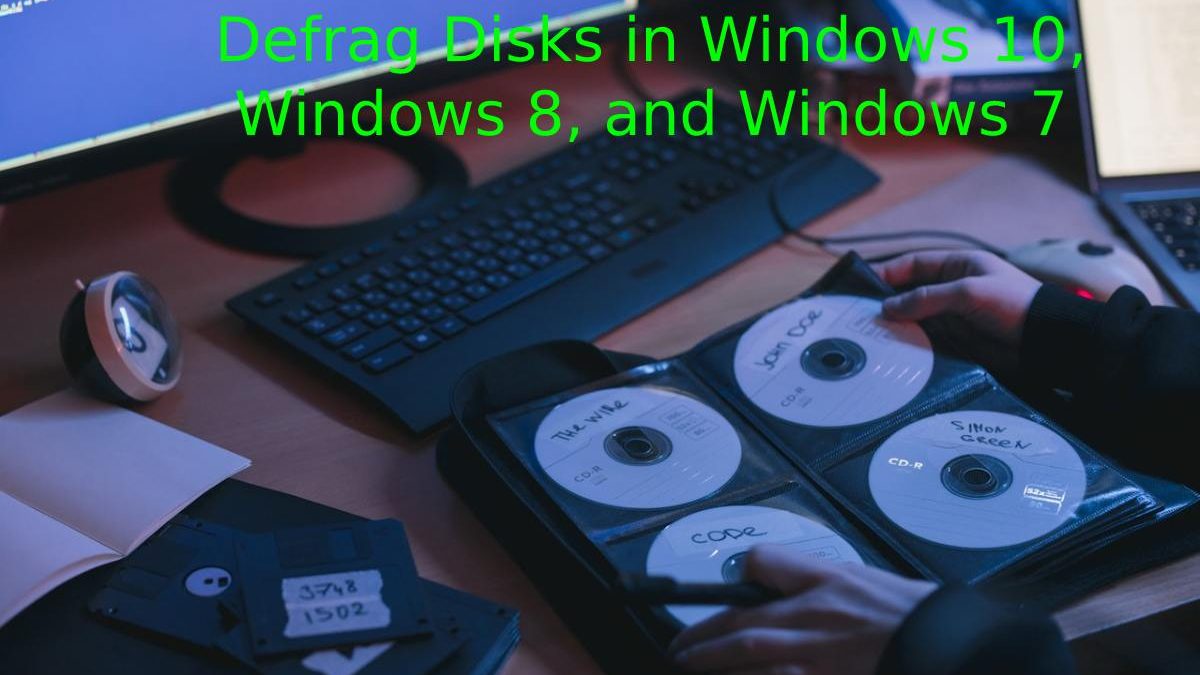Table of Contents
Defrag Disks
Defrag Disks: If your computer is running slower and slower, or if you’ve been using it non-stop and haven’t given it a chance to perform its automatic maintenance, your hard drive might be fragmented. Luckily, there is a simple process to defrag it and improve PC performance. Learn how to defrag disk in Windows 10, Windows 8, and Windows 7.
How To Defrag Disks Windows Hard Drives Hero
Defragmentation is a critical factor in the performance of a PC. In simple terms, defragmentation is rearranging files on a hard drive to access them faster.
This article provides step-by-step instructions on how to Defrag Disks your hard drive. You can also use an automatic tool like Avast Cleanup, which defragments your hard drive, puts to rest performance-draining applications and deletes unwanted files.
Running Defragmentation utility in Windows 10
- Among the suggested options, click Defragment and optimize drives.
- Click Optimize. This analyzes the level of disk fragmentation and starts the defragmentation process. It may take a few hours to complete. Don’t do too much work on your PC during this time, apart from perhaps light browsing.
- Windows defrag overview
- When finished, the Success status above will be displayed.
How Windows 7 PCs are Defragmented
This is how to defrag the hard drive when using Windows 7:
- Click the Start sphere in the lower-left corner and type defrag. Running defragmentation on Windows 7
- Select Disk Defragmenter in the search results.
- Defrag overview in Windows 7
- Click Disk Defragment to start the process.
Leave your PC alone for a while! Let it run, and don’t interfere. If you have a lot of files on your system or if you haven’t defragmented it in a long time, the process could take a few hours.
Use a Third-party Defragmentation Utility
Some third-party utilities can make your life easier: An example is Avast Cleanup, which includes its defragmentation program. And best of all, it works fully automatically according to the indicated.
What does Defragmenting your Computer do?
Defrag Disks sounds like old advice, a recommendation from when we used Windows 98 on a Pentium II computer. Defragmenting was a common remedy when the system started to slow down to turtle speed. However, even if we don’t talk about it anymore, defragmenting is still necessary for optimal performance.
But what Exactly is Defragmenting for?
Let’s look at the anatomy of a traditional hard drive to understand how fragmentation affects PC performance. A hard disk consists of mechanical components: several disks stacked on top of each other, rotating around an axis. These disks, also called platters, contain the data. To recover the data, the computer accesses the disks through the read/write heads (similar to the grandparents’ turntable).
The Difference Between SSD and HDD
Access to the hard disk (HDD) is a very mechanical process, even though the other components of the computer are purely digital. It is also the slowest part of the computation. Access time to bits and bytes on a traditional hard drive is typically in the 5-15 millisecond range, while on a modern solid-state drive (SSD) or in RAM, it occurs in a fraction of a millisecond.
Aside from sheer file access speed, the overall performance of hard drives is also low. The rate of an HDD is around 100 MB/s in the case of large files and 0.5-1 MB/s when we talk about small file fragments (more common in daily operations). If you want to recognize more about the differences, check out our comparison between SSD and HDD.
But the critical thing is that classic HDDs are extremely slow. They’re so quiet that the rest of the system has to wait forever (in computing terms) for the hard drive to read the data. This is especially noticeable when Windows starts up, when a program is opened, or when large files are opened. That’s why PCs with hard drives (which, by the way, are still quite common ) can feel very slow.
Introduction to Fragmentation
In theory, the files you save to the hard drive are continuously stored on the platter. Maybe it was like that when his team was brand new. However, over time the files are moved, deleted, and copied. Programs are uninstalled. A file increases in size by adding more data and no longer fits in the initially allocated space. The result is that there are gaps and empty spaces on the hard drive.
As a simple example, imagine you take it upon yourself to tidy up and clean up 5 GB of hard drive space. That leaves a 5GB gap in the middle of the area taken up by Windows, your apps, and your data files. The next day, download the new edition of “Far Cry,” about 20 GB. The disc stores the first 5 GB of the game in the existing slot and puts the remaining 15 GB chunk at the end of the already occupied space. The new file is split (or fragmented) into two pieces. The read/write head we talked about earlier has to put the “Far Cry” chunks together to start the game. A longer time is required since the information does not occupy a continuous block.
This is a very simplified example. The operating system divides data and programs into so many bits that you can’t even imagine. His team ends up with hundreds of free slots.
On a freshly formatted PC with a clean install of Windows, the level of fragmentation is almost zero, but it reaches an alarming proportion over time.
Classic Windows 95 defrag tools DOS Windows 95 views showed the gaps on your hard disks and how it was being put together. The old DOS and early Windows utilities may be no more, but the same concept.
Defragmentation puts these pieces back together. The result is that files are stored continuously, allowing the computer to read the disk faster, thus increasing performance.
How Often Should I Defrag my Computer, and when should it be done?
Newer versions of Windows, such as Windows 7 and Windows 10, automatically defragment your disk regularly. However, Windows doesn’t get to do this task in the background if you’re always doing things on your computer. Sometimes you need to run it yourself (follow the steps above) and check the fragmentation status. On one of my computers, the automatic defragmentation process had not run in 12 days, and the fragmentation level was 25%. The effect on performance was negative, so defragmentation was a big help (as are our other tips for improving computer performance ).
Is Defragmentation safe? Can I defrag an SSD?
Not sure if you have an SSD or an HDD? Windows will tell you if you are looking at a hard drive or an SSD when you start the defragmentation. Defragmentation is safe for a traditional HDD.
If you contain an SSD, there is no requirement to defrag the drive-in attendance. The Optimize button on the defrag screen performs a TRIM operation. You don’t have to be anxious about the details, but if you’re curious: TRIM tells the SSD which data blocks are no longer needed and can be reused (after deleting a file). The next time an app writes to storage, it won’t have to clear a data block first. The bottom line is that SSDs improve performance and reduce wear and tear.
Performance Maintenance after Defragmentation
All your defragmentation needs should now be covered! However, this process is just one piece of achieving good performance on a Windows computer. Apart from the articles we have mentioned about cleaning and speeding up your PC; you can look at Avast Cleanup, which helps reduce the load on your computer. Deletes gigabytes of unnecessary files, remove bloatware and enjoys automatic maintenance to keep things running smoothly.